Access & Site Registration
Busy Bunny Employee allows you to more easily manage your work schedule(s). This section will take you through the ways in which you can access the application as well as the sites you work at.
Installing Busy Bunny Employee
To coordinate and manage schedule activity you must first download the Busy Bunny Employee application. There are two ways to get started with Busy Bunny Employee:
- By invitation from an employer using Busy Bunny Manager
- Direct download through Google Play (we also support iOS devices)
Invitation from Employer
Employers may send you a link that allows you to create a login and then download the app. Creating your account this way allows you to get automatically connected to the site that sent you the invite. Simply click the link that is sent to you, enter a name and password, and then download the app.
Direct Download
Download directly from your mobile app store and register as a user. The Busy Bunny Employee is a free application available to download openly. If you have not done so yet, click below to get started!
Accessing Busy Bunny Employee
Account Registration
You will have the option to register using different methods (e.g. Google, Kakao, Email, etc..).
To create a Busy Bunny Employee account:
- Open the Busy Bunny Employee app downloaded from your mobile app store
- Select your preferred method for registration (e.g. Google, Kakoa, Email)
- Click
to create a new account
- Fill the following fields out to complete your registration
- Name
- Email address
- Password
- Agree to Term of Service (TOS) and Privacy Policy (PP)
- Click
to complete your registration
Log In
You will have the option to sign in using different methods (e.g. Google, Kakao, email, etc..).
To log into the application:
- Open the Busy Bunny Employee app downloaded from your mobile app store
- You will be given several different options for logging in (e.g. Google, Kakao, Email)
- If you are using a 3rd Party Authentication method, such as Google ID, the app will take you to Google to authenticate your login. If you are simply using your email address, enter registered Email address and Password
- Once you have registered and logged in, you will have the ability to enable a setting that allows you use face recognition
or fingerprint ID
to log in
- To enable this setting, select the more options icon
and then
Personal
- From here, select the button for
Biometric Access
to enable
- Once enabled, you'll be able to select Biometric Access as a method for logging in moving forward
Forgot Password
If you have forgotten your password:
- Click
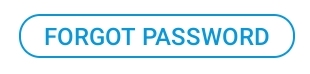 on the login screen of the Busy Bunny Manager app
on the login screen of the Busy Bunny Manager app - Enter the Email address currently registered
- Check your email and click the reset password link within the email to reset your password
- Log into the app using the new password
Link to a Registered Busy Bunny Site
To link to a registered Busy Bunny site:
- Select the more icon
within the bottom navigation
- Select
Settings
- Select
Company
- Select the plus icon
within the top right navigation
- You will be provided two options to join a store/company*:
*The store/company must be registered with the Busy Bunny Manager app in order for you to connect it.
Click here for more information regarding Busy Bunny Manager.
Use My ID
Selecting this option will display a unique ID that can be provided to the employer using the Busy Bunny Manager app. The store manager will use this ID to add you to their site.
Rest assured that your ID that can be safely shared as it does not reveal unwanted personal information to your employer and you will receive an approval notification when joining the company.
Use Company ID
Selecting this option allows you to enter or scan your company's ID. The company ID is available through the Busy Bunny Manager app and therefore, you will need to request the ID from the store manager in order to join the site.
Create a Site (Add Manually)
To add a site manually:
- Select the more icon
within the bottom navigation
- Select
Settings
- Select
Company
- Select the plus icon
to create a company
- Enter Company Name
- Enter Store Name (optional)
- Enter Address (optional)
- Select
- Select the new company to view site information and to enter the hourly wage amount you receive from this site
Adding sites manually allows you to manage individual schedules and payroll information for those sites not currently using the Busy Bunny manager application.